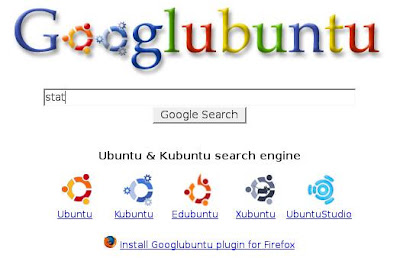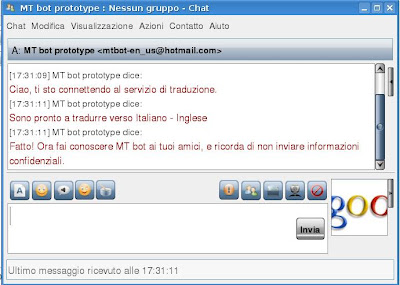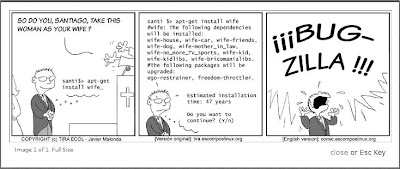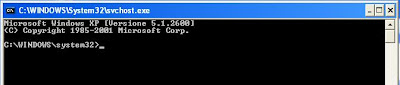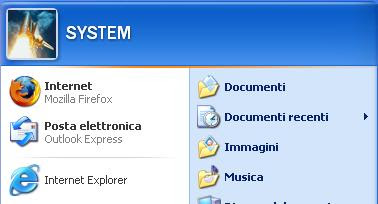VI segnalo due motori di ricerca specializzati nel ricercare file di ogni tipo all interno dell ormai famoso servizio di free-hosting offerto da Rapidshare.
Il primo che vi segnalo è : http://fileshunt.com/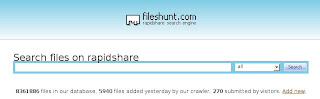
Il secondo è : http://www.rapidsharelink.com/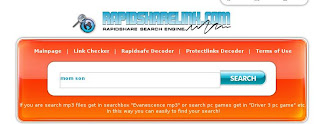 Ideale se cercate ad esempio un ebook un film della musica.Magari lo stesso file su emule si scarica lentamente e allora perche non provare a cercare se esiste su Rapidshare!! Magari qualcuno lo ha uppato per voi e ce lo avete gia bello e zippato pronto ad essere scaricato .Dopotutto il tempo è denaro non trovate?
Ideale se cercate ad esempio un ebook un film della musica.Magari lo stesso file su emule si scarica lentamente e allora perche non provare a cercare se esiste su Rapidshare!! Magari qualcuno lo ha uppato per voi e ce lo avete gia bello e zippato pronto ad essere scaricato .Dopotutto il tempo è denaro non trovate?
mercoledì 28 maggio 2008
Rapidshare Alcuni Consigli...
Nasce GooglUbuntu
Volevo segnalare a coloro i quali non lo conoscessero la nascita di un nuovo strumento che vede nella fusione di google con la distro debian-like googleUbuntu un motore di ricerca che come sara evidente specializza la ricerca di informazioni soluzioni a problemi e curiosita canalizzandole nel contesto di interesse. Utile specie per i neofiti alle prime armi e bisognosi di quante piu info possibili.
Usare MSN come traduttore
Come fare:
- Aggiungete tra i vostri contatti l'indirizzo mtbot-en_us@hotmail.com
- Doppio clic sul contatto e digitare "ciao" per attivare il traduttore italiano-inglese
- Per la traduzione inglese-italiano digitare prima "hello" e successivamente "it"
Questo è un bot un programma semisenziente che interagisce con voi e funge da dizionario italiano inglese , disponibile in varie lingue ....
Personalmente l ho testato al volo su amsn trovo che sia un po lento ma del resto è ancora in fase sperimentale...
martedì 27 maggio 2008
mercoledì 21 maggio 2008
Installare Mac-os X su PC
Requisiti Hardware- Processore Intel che supporti le istruzioni SSE3 (potete vederlo con
cpu-z)
- Almeno 10GB di spazio libero sul disco (meglio se di più)
- Almeno 512Mb di RAM
- Una scheda video decente
- Connessione ad internet (ma se siete arrivati qui, allora ce l’avete per forza xD)
Un ultima cosa
Prima di cominciare, c’è un’ultima cosa da avvisare.
Quando vi indico dei comandi da digitare nel terminale, vorrei ricordare che, e vale per tutti, dopo averlo scritto dovete, ovviamente, premere INVIO per avviarlo.Installare Mac OSX 10.5 Leopard 9a581 su PC possedendo già Tiger (o su PC o su MAC vero)
Ora è il momento di cominciare
Cosa ci serve?- Un sistema BitTorrent per scaricare dei file, dei quali, purtroppo, posso solo darvi i file torrent
- L’archivio contenente le patch che andremo ad applicare al sistema operativo che scaricate qui
- Il DVD di Mac OSX Leopard (link al torrent)
- Un DVD-RW o DVD+RW (l’importante che sia riscrivibile) vuoto
- Masterizzatore DVD
Prima di continuare, accertatevi che l’immagine del DVD che avete scaricato, non sia corrotta.
Avviate Tiger (se non è già avviato
)
Passo 1 - Patchare l’immagine del DVD
- Andate nella cartella dove sono stati scaricati i file che conteneva il torrent che vi ho dato. Prendete l’immagine del DVD, denominata “Mac OS X Install DVD.dmg” (o comunque è l’unico file con estensione “.dmg” che c’è). Spostatelo sul desktop e rinominatelo in
osx-leopard105.dmg- Ora estraete l’archivio ZIP contentente la patch, sul desktop; fate attenzione che TUTTI i file contenuti al suo interno siano sul desktop (2 file di patch, e 3 cartelle)
- Ora dobbiamo modificare il file della patch; aprite il file “9a581-patch.sh” con TextEdit (fate click destro su di esso, andate su Apri Con -> TextEdit)
- Cerchiamo la riga dove c’è scritto
DMG="/Users/XXX/Desktop/osx-leopard105.dmg"e modifichiamo “XXX” con il nostro nome utente (attenzione: MacOSX è case-sensitive, ciò vuol dire che si fa differenza fra le lettere maiuscole e minuscole, quindi se nel vostro nome utente ci sono lettere maiuscole, scrivetele maiuscole, NON MINUSCOLE. Es.: Se il nome utente è “Staben”, non posso scrivere “staben” ma devo scrivere “Staben” perché “s” non è uguale a “S”)
- Adesso aprite una finestra del terminale (andando in Applicazioni->Utility->Terminale)
- Scrivete
sudo -se scrivete la vostra password, quando chiesto
- Ora scrivete
cd Desktop- Adesso scrivete
./9a581-patch.shLa patch si sta applicando. Il processo richiederà un po’ tempo, quindi bevetevi un caffè o mangiatevi qualcosa, o giocate con la vostra PSP, insomma trovatevi un passatempo
- Quando la patch ha terminato il suo “compito” nella cartella della patch ci sarà un’immagine ISO con il nome di “Leo_Patched_DVD.iso” che contiene tutte le patch appena applicate. La sua dimensione sarà di 4.698.669.056 byte (vabbé se trovate 1 byte in più o in meno non muore nessuno
; diciamo che deve essere intorno ai 4,69 GigaByte). Questa è l’immagine del nostro DVD “magico”.
Passo 2 - Masterizzazione dell’immagine
{Siamo sempre in Tiger.}
- Apriamo Utility Disco (Applicazioni->Utility->Utility Disco)
- Inseriamo il nostro DVD-RW/DVD+RW vuoto nel lettore; selezioniamo il drive nella colonna di sinistra di Disk Utility; andiamo quindi nella colonna destra, e selezioniamo “Inizializza”, deselezioniamo la voce “Inizializzazione Veloce” (se non lo è) e clicchiamo sul pulsante “Inizializza”; clicchiamo, poi, su “Masterizza” e cerchiamo l’immagine “Leo_Patched_DVD.iso”.
Adesso, inizierà il processo di masterizzazione, anche questo richiederà un po’ di tempo, quindi troviamoci un altro passatempoxD
- Quando ha finito (assicuriamoci che Utility Disco verifichi l’immagine appena scritta), avremo un bel DVD di mac OSX Leopard patchato, fresco fresco da installare sul nostro PC
Passo 3 - Creiamo una Partizione per Leopard
Ora dovremo operare un po’ da Winzozz
!!! Se avete Vista, potete usare il programma di partizionamento “Gestione Dispositivi” integrato, che potete avviare dal direttamente dal pannello di controllo con visualizzazione classica, per ridimensionare la partizione di Windows e fare almeno 10GB di spazio non allocato su disco.
Se invece avete Windows XP, potete usare uno dei tanti programmi di partizionamento, come partition magic, sempre per creare almeno 10GB di spazio su disco.- Adesso andate su Start->Esegui e scrivete “cmd” (su Vista, se non vedete il comando “Esegui” usate cerca, scrivete sempre “cmd”, e aprite l’applicazione con il nome “cmd” che vi esce, assicuratevi di essere loggati come un utente amministratore e date quindi il consenso).
- Ora scrivetediskpart- Quindi scrivete
select disk Xdove “X” è il numero del disco dove avete deciso di installare il MAC e dove avete liberato lo spazio, considerando che il conto comincia da 0
es.: se il disco dove avete liberato lo spazio è il primo, dovete scrivereselect disk 0- Adesso andiamo a creare la partizione, scriviamo
create partition primary id=af- Quando la partizione è stata creata, scrivete
exite ancora
exitATTENZIONE: La partizione creata deve essere necessariamente MBR (ovvero del tipo in cui su un solo hard disk ci possono stare solo 4 partizioni primarie o 3 primarie e 1 secondaria ecc…), non GUID!!!
Prima di continuare, per sicurezza, copiamo i file della patch su una pen-drive, nel caso dovremmo usarli da DVD se accidentalmente si cancellasse l’installazione di Tiger (anche se ciò richiederebbe almeno un po’ di conoscenze su UNIX
Passo 4 - Installazione di Leopard
Ecco, ora installeremo Leopard.
- Inserite il DVD di installazione nel lettore e fate il boot da esso (va configurato il BIOS)
- Quando si è avviato, selezionate la vostra lingua, poi assicuratevi di deselezionare l’installazione di tutte le cose del tipo lingue aggiuntive, driver per stampanti, xcode ecc… in quanto il nostro DVD è un Single-Layer, quindi non contiene tutta sta roba (ecco spiegato perché l’originale è di circa 6,66 GB e il patchato è di 4,69 GB
) (per accedere alle opzioni avanzate di installazione dei pacchetti dovete cliccare sul tasto “Ad Hoc” o su “Avanzato” o roba simile quando vi esce)
- Quando poi arrivate ad un punto in cui vi chiede di scegliere il drive di destinazione, cliccate (sulla barra sopra) su “Utility” e aprite il caro “Utility Disco”; quindi selezionate sulla barra sinistra la partizione creata prima con Windows (fate attenzione che sia quella GIUSTA!!!!!!!!!!) e sulla parte destra andate nella scheda “Inizializza”, selezionate come formato volume “Mac OS Esteso (Journaled)” e dategli come nome “Leopard” (senza virgolette, ovviamente); quindi clicchiamo sul pulsante “Inizializza”
- Quando ha finito, uscite da Utility Disco, e dove vi chiede di selezionare il volume (o il drive) di destinazione, selezionate il volume appena creato che abbiamo chiamato “Leopard”, andiamo avanti normalmente e aspettiamo che finisce.
Passo 5 - Patch di post-installazione
- Adesso riavviate Tiger, NON AVVIATE ANCORA LEOPARD
Se avete cancellato Tiger, o se non lo avete sul vostro PC e avete usato il vostro MAC vero, vi ricordate della pen-drive su cui abbiamo copiato la patch? Bene quella ci servirà inseritela e avviate di nuovo dal DVD di installazione (se avete perso la patch, non abbiate paura! Scaricatela di nuovo e estraetela nella pen-drive normalmente, usando magari anche Windows)- Quindi apriamo il Terminale (da Tiger sempre da Applicazioni -> Utility -> Terminale, da DVD nel menù in alto Utility -> Terminale)
- Digitiamo
sudo -sDigitiamo la nostra password
{Se siamo nel DVD non dobbiamo usarlo, in quanto, per chi non lo sapesse, il comando sopra serve per avere i permessi di root (ovvero di amministratore), ma nel DVD siamo già root, quindi non va fatto}Ecco che ora le strade da seguire per il DVD e per il Tiger si dividono nettamente, perciò dividerò le procedure in due colonne.
Dal DVD di Leopard
- Ora apriamo Utility Disco
sempre dal menu in alto
Utility -> Utility Disco
e clicchiamo nella colonna
sinistra sulla nostra pendrive- Osseviamo quindi nella parte destra
in basso il punto dove c’è scritto
“Punto di attivazione:” e prendiamo
nota del percorso scritto accanto
(che io chiamo adesso “/Volumes/PENDRIVE”)- Se invece non è attivata (vicino
c’è scritto “Non Attivo” o roba
simile), clicchiamo sul pulsante in alto
“Attiva” e ripetiamo il punto precedente- Adesso torniamo al terminale
e scriviamocd /Volumes/PENDRIVEChiaramente sostituiamo
“/Volumes/PENDRIVE” con il percorso di
cui abbiamo preso nota prima- Ora scriviamo
cd CartellaPatchSostituite “CartellaPatch” con il
nome della cartella che contiene i file
della patch- Terminiamo scrivendo
./9a581-PostPatch.shLa seconda patch inizierà ad applicarsi
attendiamo che finisca, richiederà un po’,
quindi trovatevi ancora un passatempoDa Tiger
- Nel terminale scriviamo
cd(non premiamo
ancora INVIO) poi prendiamo dal
desktop la cartella contenente i
file della patch e trasciniamola
nel terminale, apparirà accanto a
“cd” (scritto prima) il suo percorso,
adesso premiamo INVIO- Scriviamo
./9a581-PostPatch.she inizierà l’applicazione della
seconda patchche richiederà,
come l’altra, un po’, quindi
trovatevi un ultimo passatempo- In entrambi i casi, quando la patch sarà pronta, il terminale chiederà di riavviare, noi rispondiamo Y (cioè si) e premiamo INVIO
Adesso potete avviare il vostro Leopard






!!!!!!!!!!
Se si avvia state apposto
Se, per qualche rarissimo caso, non si avvia premete F8 appena il vostro BIOS fa il classico “Beep”, scrivete-vcome opzione avanzata, e prendete nota degli errori, quindi me li direte e io cercherò di aiutarvi
E per avviare Windows e/o Linux?
Al 99,9% delle possibilità, il Vostro MAC appena installato, si sarà “impossessato” della vosra MBR installandoci il suo, comunque ottimo, boot loader: Darwin. Ciò, naturalmente, vi impedirà di avviare Windows e/o Linux. E quindi?
Ecco come fare
Usando il Darwin Boot Loader di Mac OSX
La cosa è abbastanza semplice, basta premere ripetutamente F8 all’avvio, appena il vostro BIOS fa il classico “Beep”. Ecco che appariranno le opzioni avanzate di Darwin. In alto ci sarà l’elenco di tutte le partizioni che ha riconosciuto, basta selezionare quella che si vuole avviare e premere INVIO. Se ne manca qualcuna, possiamo avviarla scrivendo
rd=diskXsYDove X è il disco e Y la partizione (iniziando a contare da 0)
es.: se vogliamo avviare la seconda partizione del primo disco dobbiamo scrivererd=disk0s1Usando GRUB di Linux
Se, invece avete il caro Linux installato, allora è una passeggiata
Infatti, vi basta ripristinarlo seguendo la mia guida.
- Quindi avviare Linux normalmente (se non ce l’avete, vi conviene mettervelo che è bellissimo)
- Aprite il terminale e scrivete
sudo gedit /boot/grub/menu.lstoppure
sudo nano /boot/grub/menu.lstmettete la vostra password quando richiesto
- Quindi vi comparirà il file che regola le impostazioni di boot.
Andate in fondo e lasciate una riga vuota, quindi scrivetetitle Mac OSX 10.5 Leopard
root (hdX,Y)
makeactive
chainloader +1
bootSostituite, come sempre a X il disco dov’è installato Mac OSX Leopard, e a Y il numero della sua partizione, iniziando a contare sempre da 0.
Es.: Ho installato Mac OSX Leopard nella seconda partizione del primo disco fisso, scriveròtitle Mac OSX 10.5 Leopard
root (hd0,1)
makeactive
chainloader +1
boot
Usando il BootLoader di Windows
Un’altra valida alternativa come boot loader, è, comunque, quello di Windows.
Purtroppo questo metodo non è compatibile con Windows Vista, ma lo è pienamente con Windows XP, 2000, Me e NT.
Inoltre vi dico che questo metodo funziona perfettamente con Tiger, ma non l’ho testato con Leopard, quindi non so se funzionerà. Comunque vale la pena tentareLa cosa migliore è usare Chain0, un file contenente il Bootsector di Darwin/x86
- Scaricate chain0 da qui
- Copiate Chain0, nel drive dove è installato Windows (che è quasi sempre C

- Avviate Windows, andate su Start -> Esegui… e scrivete
C:\boot.iniSe il drive dove è installato il vostro Windows, non è C:, sostituite “C:” con il vostro drive (ad esempio D: )
- Andate all’ultima riga e aggiungete
C:\chain0="Mac OsX Leopard"Se il drive dove è installato il vostro Windows, non è C:, sostituite “C:” con il vostro drive (ad esempio D: )
Riavviate e vi ritroverete davanti al BootLoader di Windows dove potrete selezionare il sistema operativo da avviare, provate ad avviare Mac OsX Leopard e vedete che succede, se si avvia, state apposto
.
Ad ogni modo, vi riporto all’ottima guida su chain0 di Wikipedia/osx86project, dove è spiegato anche come risolvere alcuni problemini
—————————————————-Dopo tutta questa fatica (che poi sembra tanta, ma non lo è, ve lo assicuro
), il nostro Mac OSX Leopard è veramente pronto.
E vi dico anche che io l’ho installato in giapponese xD. No, scherzo l’ho messo su in inglese, perché dà originalita al sistema operativo

xD
Mentre attendete che il vostro download dell’immagine del disco finisca
xD
, rallegratevi con alcuni screenshot di Leopard “in azione”
Durante l’installazione
Informazioni sul sistema
Il desktop
Si noti il dock in 3d, l’effetto “CoverFlow” di iTunes e la trasparenza della barra in alto
Diventare super Amministratori su XP
PREMESSA:La seguente tecnica è valida su XP sp1 con account Guest, con XP Sp2 per utente con privilegi amministrativi si dice funzioni su Xp sp3 non posso garantirlo perche nn l ho testata personalmente ...Fatemi sapere voi :-)Vi loggate (il vostro account deve avere privilegi amministrativi ) sfruttate il bug del comando at che vi restituisce una shell grazie alla quale diventate Utente System-Administrator grossomodo l equivalente di root sotto linux .
IDEA BASE:Cominciamo:
- Aprire la shell ovvero digitare cmd in Esegui ...
- Utilizziamo il comando AT per pianificare ovvero farci restituire la shell con privilegi amministrativi una sorta di linea diretta di comunicazione col "kernel" Windows se cosi possiamo dire
- Possiamo visualizzare la sintassi del comando at digitando
at --help
- Pianifichiamo di farci ritornare la shell di dialogo aumentata da cmd.exe a svchost.exe ossia una shell che ci fa eseguire comandi a gerarchia superiore ad adminstrator. Di fatto l exploit consiste proprio in questo nel farci restituire una finestra di dialogo con illimitati privilegi nell esecuzione non soggetta a controllo e con una liberta d azione superiore a quella a cui vorremmo poter accedere. Quello che in gergo si chiama una scalata dei privilegi. Lanciamo quindi:
C:/> at hh:mm /interactive "cmd.exe"
Al posto di hh:mm dovete mettere l orario piu un minuto (ad esempio) per farvi restituire la shell all' orario desiderato
- Quindi verifichiamo la corretta pianificazione del comando digitando
C:/> at
Dovreste vedere una cosa tipo questa
- nell esempio si vede che è prevista lesecuzione dell operazione alle 18:14 e non un minuto piu tardi vi verrà restituita questa shell che ha nell intestazione l etichetta svchost.exe che è la shell che volevamo e che ci permette di bypassare il meccanismo di protezione di Xp
- Ora non ci resta che aprire il taskmanager e chiudere il server grafico di xp che si chiama iexplorer.exe fate Termina Processo
- Quindi dalla nostra cara shell lo rilanciamo ...
A questo punto dovrebbe riapparire la barra di stato che era scomparsa e ricarichera tutti i programma che venivano solitamente lanciati all avvio e se andate a guardare nella barra di stato su start in alto a sinistra vedrete che non siete piu loggati come Utente ma come SYSTEM
Bene ora non cè bisogno che vi dica io che avete pieno potere della macchiana e carta bianca sugli altri comuni account :-)
E' possibile patchare questa falla agendo sui servizi di sistema di windows ma questo alla prox puntata...